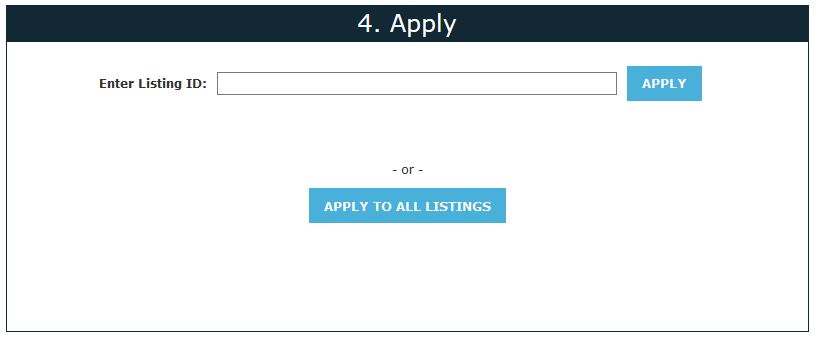Froo! Cross Sell - Step by Step guide
Once you have signed up for your free Froo Apps account, you can add in any of the applications available. Froo! Cross is a free tool to apply an animated gallery to you live listings.
To start with subscribe to the app. Login to your Froo Apps account, then select Apps > Cross Sell from the menu. Next click the ‘Add this Application’ button.
Now you are subscribed to the app click the ‘Start the Application’ button to begin.
There are just four steps to complete to have the animated gallery appear in your live eBay listings. The first step is to select the design you would like the gallery to display.
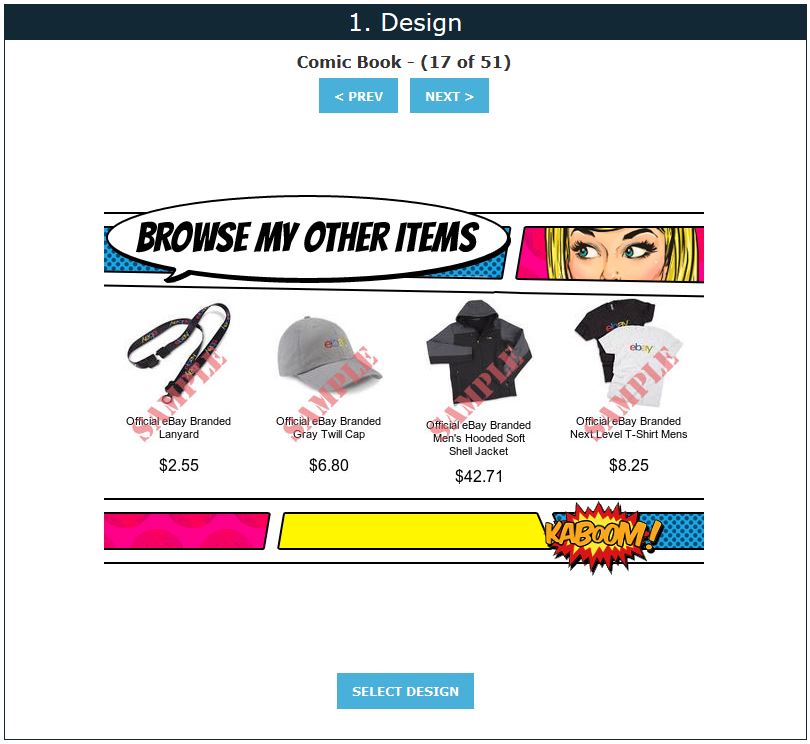
Click the ‘PREV’ and ‘NEXT’ buttons to scroll through the designs available, when you have chosen the design you like click the ‘SELECT DESIGN’ button below the design shown. You can change the design at anytime, even when the animated galleries have been applied to your live listings.
 Next step is the gallery settings, here you can select how many items to displaying in the gallery, the animation speed, sort order in which to display your items, and the position of the gallery in your eBay listing description. Select the options you would like from the corresponding drop down menus and click ‘UPDATE SETTINGS’ when you have completed your selection. Changes to the Max Items & Animation Speed will update automatically even on listings that already contain an animated gallery. Changes to the positioning of the gallery will only take effect when on future galleries you apply to your listings. Sort order changes can take up to 12 hours as this requires a re-caching of your listings from eBay.
Next step is the gallery settings, here you can select how many items to displaying in the gallery, the animation speed, sort order in which to display your items, and the position of the gallery in your eBay listing description. Select the options you would like from the corresponding drop down menus and click ‘UPDATE SETTINGS’ when you have completed your selection. Changes to the Max Items & Animation Speed will update automatically even on listings that already contain an animated gallery. Changes to the positioning of the gallery will only take effect when on future galleries you apply to your listings. Sort order changes can take up to 12 hours as this requires a re-caching of your listings from eBay.
You can preview your setup in the next step, just click the ‘PREVIEW’ button to see how the gallery will look when it is applied to your eBay listings.
Final step is to apply the animated gallery to you live eBay listings. This can be done in two ways, either individually, or to all listings at once.
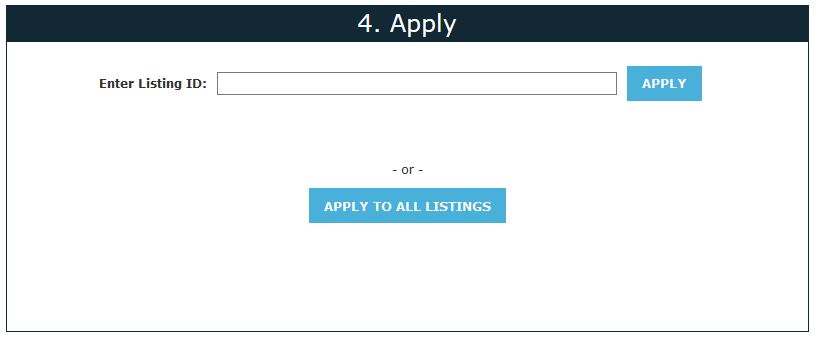
To assign a single listing enter the eBay listing ID in the 'Enter Listing ID' section, and click apply. If the entered listing ID already contains a gallery you will receive the option to remove that gallery.
Alternatively you can apply the gallery to all your live listings, just press the 'Assign to All' button. Only listings that do not already contain a gallery will be queued for amendment to include a gallery. When applying to all, the update is not instant as each of your listings will need to amended in turn, depending on the volume of listings you have on eBay this can take a little while.
Article ID: 61
Created On: Wed, Dec 14, 2016 at 12:11 PM
Last Updated On: Wed, Dec 14, 2016 at 12:25 PM
Online URL: https://apps.froo.com/kb/article/froo-cross-sell-step-by-step-guide-61.html
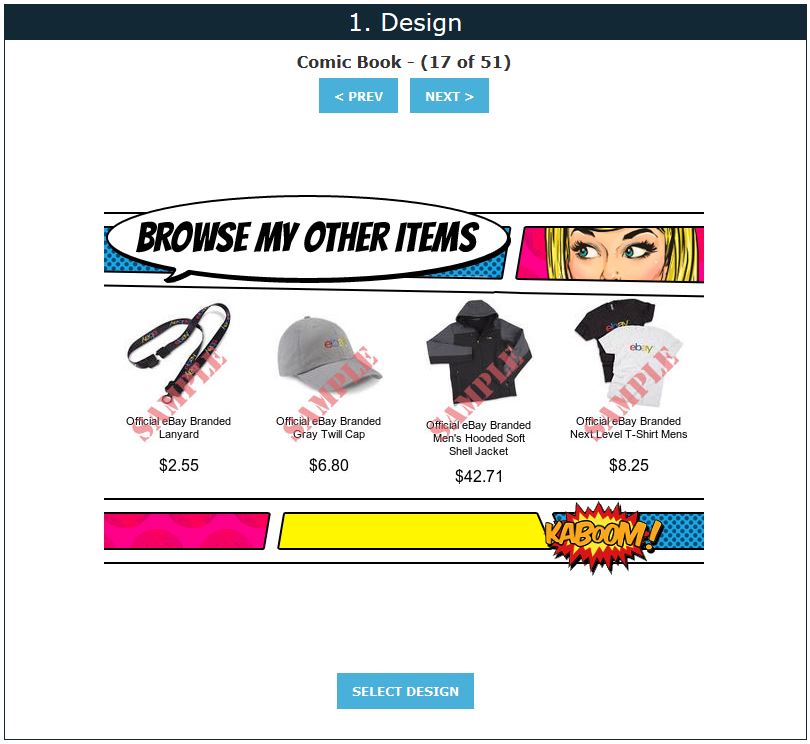
 Next step is the gallery settings, here you can select how many items to displaying in the gallery, the animation speed, sort order in which to display your items, and the position of the gallery in your eBay listing description. Select the options you would like from the corresponding drop down menus and click ‘UPDATE SETTINGS’ when you have completed your selection. Changes to the Max Items & Animation Speed will update automatically even on listings that already contain an animated gallery. Changes to the positioning of the gallery will only take effect when on future galleries you apply to your listings. Sort order changes can take up to 12 hours as this requires a re-caching of your listings from eBay.
Next step is the gallery settings, here you can select how many items to displaying in the gallery, the animation speed, sort order in which to display your items, and the position of the gallery in your eBay listing description. Select the options you would like from the corresponding drop down menus and click ‘UPDATE SETTINGS’ when you have completed your selection. Changes to the Max Items & Animation Speed will update automatically even on listings that already contain an animated gallery. Changes to the positioning of the gallery will only take effect when on future galleries you apply to your listings. Sort order changes can take up to 12 hours as this requires a re-caching of your listings from eBay.